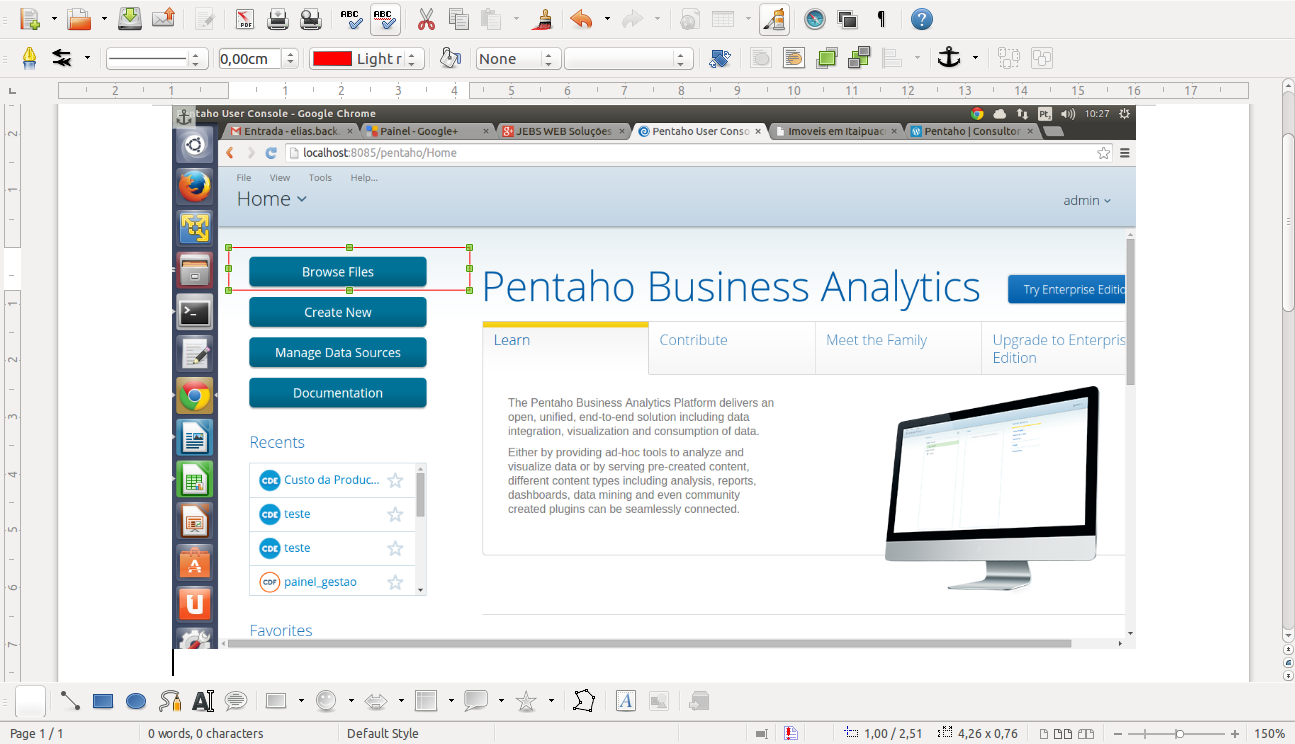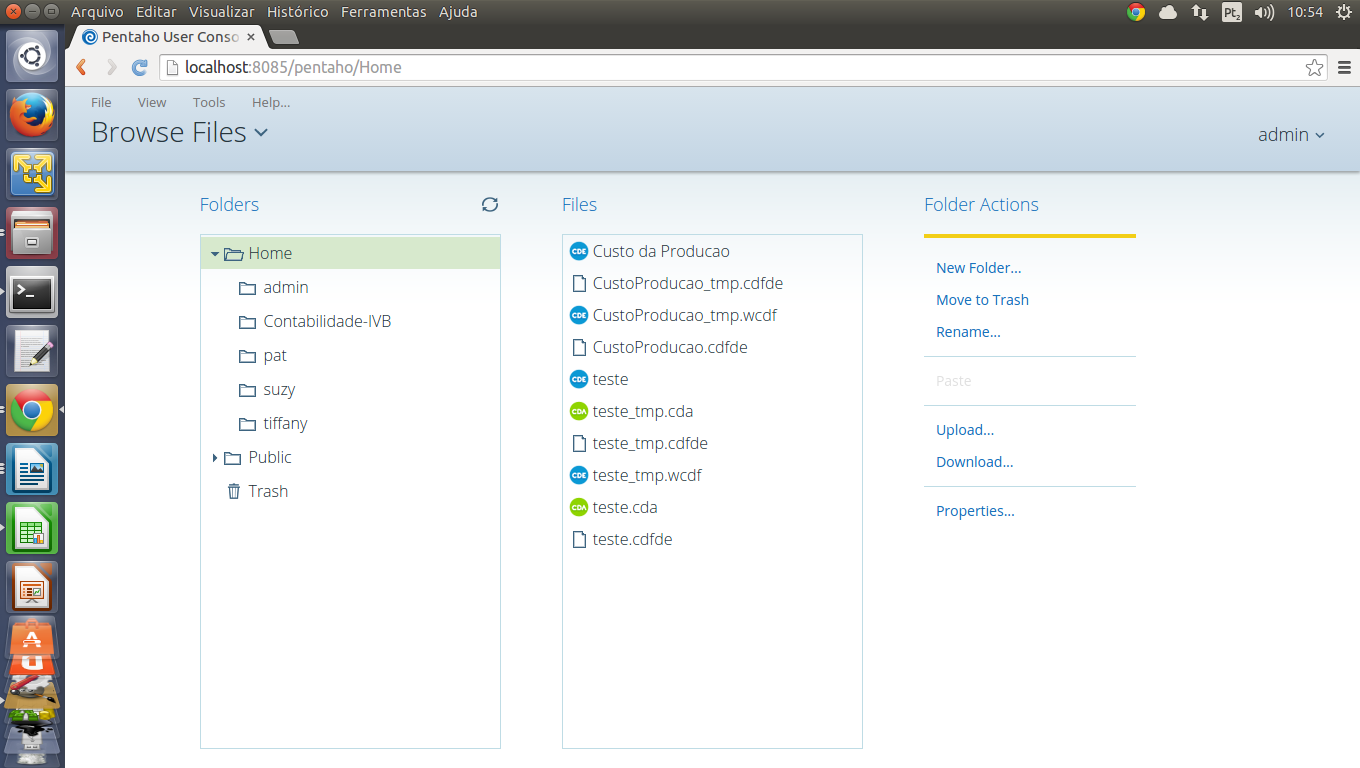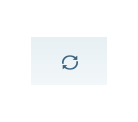O repositório de arquivos (ou soluções) do Pentaho é onde são exibidas todas as visões, relatórios, painéis e demais arquivos para exibição de informação criados para/pelos usuários para que os mesmos possam ter acesso aos dados que lhe permitirão à tomada de decisão.
Funciona como um gerenciador de arquivos padrão dos sistemas operacionais mais conhecidos. Para acessá-lo, clique em Browse Files como mostra a figura abaixo.
Ao fazer isso a tela abaixo é apresentada:
Note que nessa tela temos 3 opções na parte superior dividindo a tela em 3 quadrantes. São eles:
Folders – Onde são exibidas todas as pastas existentes no repositório.
Files – Onde são exibidos os arquivos (visões, relatórios, painéis, etc.) da pasta selecionada no quadrante “Folders”
Folder Actions / File Actions – Este último quadrante pode ter seu título e suas opções alterados dependendo do atributo selecionado. Caso clique em uma pasta no quadrante “Folders” o título desse quadrante será “Folder Actions” e seu conteúdo será uma lista opções de manipulação de pastas. Se clicar em um atributo no quadrante “Files” o título será “File Actions” e seu conteúdo será uma lista de opções de manipulação de arquivos.
Veja agora as opções disponíveis para cada tipo de atributos
Folders
- New Folder – Cria uma nova pasta um nível abaixo da pasta selecionada.
- Move to Trash – Envia para a lixeira a pasta selecionada. Uma mensagem de confirmação será exibida.
- Rename… – Renomeia a pasta selecionada. Um aviso informando que os links serão perdidos e solicitando confirmação será exibida.
- Upload… – Sobe pastas e/ou arquivos de outros repositórios ou backups para dentro da pasta selecionada.
- Download… – Baixa a pasta em formato zip para subir posteriormente em outro ou no mesmo repositório. Não recomendo como backup, mas é uma forma.
- Properties… – Mostra informações de propriedades da pasta selecionada e também permite compartilhá-la.
Files
- Open – Abre/Executa o arquivo
- Open in a new window- Abre/Executa o arquivo em uma nova janela ou aba do navegador
- Edit – Quando esta opção está disponível permite a edição do arquivo, ou seja, alteração do mesmo.
- Cut – Recorta o arquivo para a memória para ser colado em outra pasta (move).
- Copy – Copia o arquivo para a memória para ser colado em outra pasta (duplica)
- Move to trash – Envia para a lixeira o arquivo selecionado. Uma mensagem de confirmação será exibida.
- Rename… – Renomeia o arquivo selecionad. Um aviso informando que os links serão perdidos e solicitando confirmação será exibida.
- Download… – Baixa o arquivo em formato zip para subir posteriormente em outro ou no mesmo repositório. Não recomendo como backup, mas é uma forma.
- Share… – Compartilha o arquivo.
- Add to Favorites / Remove to Favorites – Adiciona/Remove o arquivo da lista de favoritos
- Properties… – Mostra informações de propriedades da pasta selecionada e também permite compartilhá-la.
O Refresh
Assim como qualquer repositório, as vezes precisamos atualizar manualmente seu conteúdo. Para tal basta clicar no botão de refresh localizado no canto direito superior do quadrante “Folders”.
Por hoje é só pessoal. Espero que tenham gostado 🙂